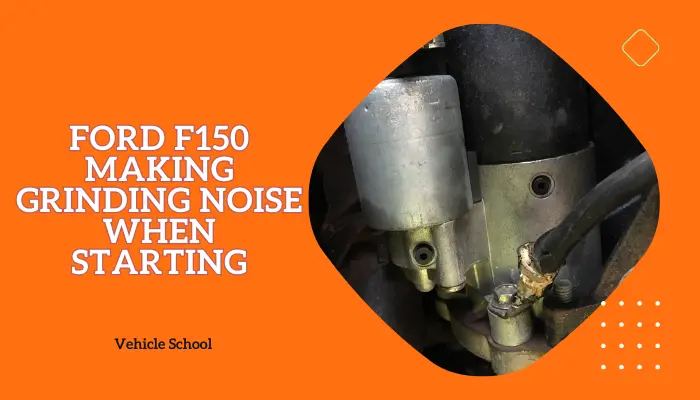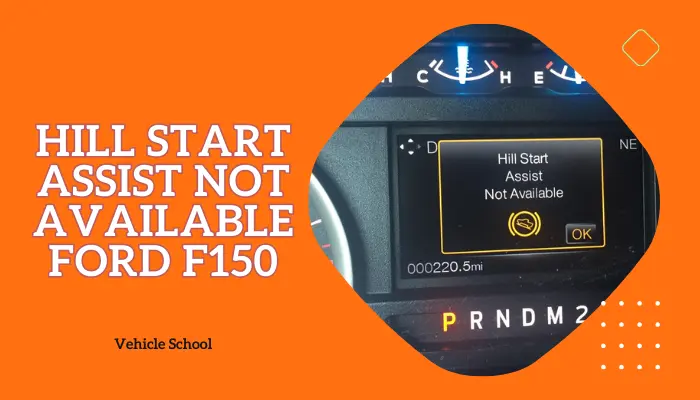The rearview camera is super handy, and it’s a must-have if you don’t want to end up with a smashed back.
If yours is glitched, showing colored vertical or static noise lines, and isn’t showing the video feed, this post is exactly what you need to clear up the screen.
I’ll help out with the built-in lines as well, as they can sometimes disappear due to software issues.
And don’t worry, if you dislike them, I’ve got something for you, too.
Let’s get started, shall we?
Why Is Your F150 Backup Camera Screen Showing Rainbow Lines?
When encountering Ford F150 backup camera problems, such as scrambled vertical lines on the screen, it’s often due to loose camera connections or dirt buildup, the backup camera settings is damaged, or the image processing module B has gone bad.
If the connections aren’t tight or they’re dirty, the video signal gets messed up, and you see scrambled images on the screen. A faulty connector also causes the f150 backup camera blue screen issue.
When the camera is broken because of damage or defects inside, it makes the pictures fuzzy or not show up at all, bringing up the weird lines instead.
And then there’s the little box, the IPMB (Image Processing Module B), that’s supposed to make the camera communicate with the screen, if it’s acting up, you’ll see a messed up screen too.
How To Fix Scrambled Ford F150 Backup Camera Lines on Screen?
Here’s how you can clear up the screen:
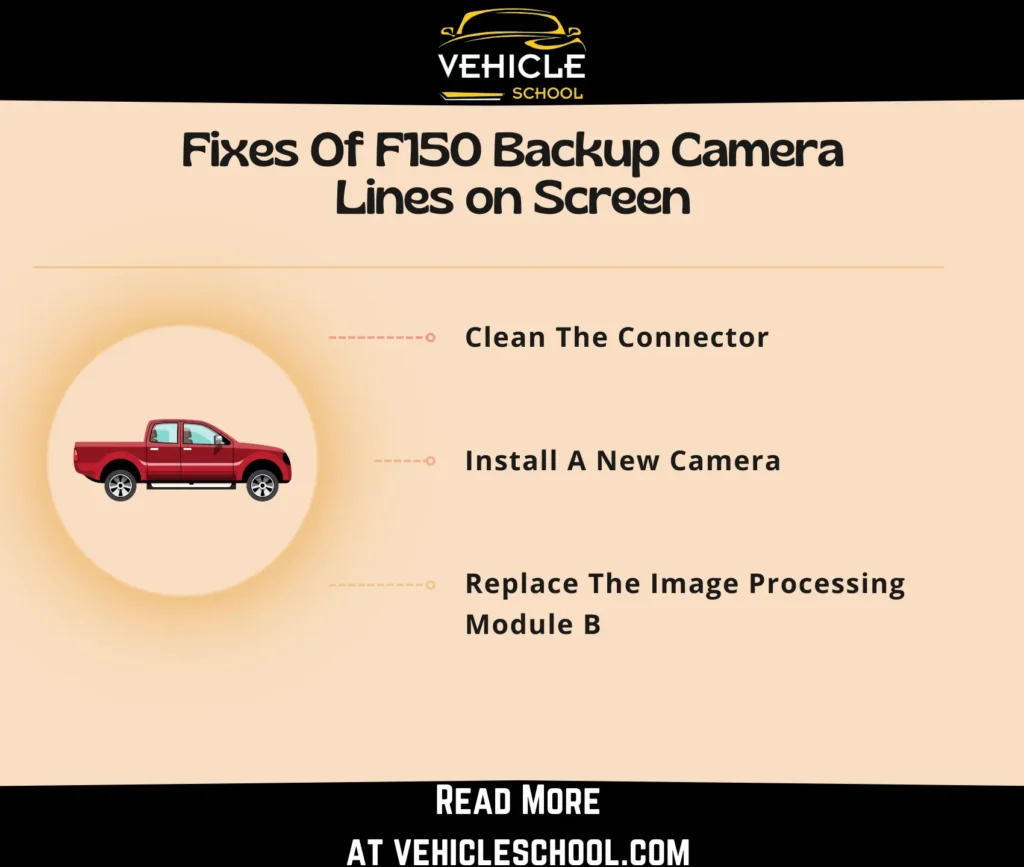
1. Clean The Connector
- Open the tailgate step to access the electrical connections.
- Locate the connector that may be causing the issue.
- Unplug the connector carefully.
- Clean the connector using an electrical cleaner to remove any dirt or corrosion.
- Apply a bit of dielectric grease to the connector to prevent future corrosion.
- Reconnect the cleaned connector firmly.
- Test the camera.
2. Install A New Camera
- Use a flathead screwdriver to gently pry off the emblem.
- Remove the screws holding the emblem housing with a T25 Torx bit.
- Disconnect the camera cable by pressing down on the clip and pulling it out.
- Unscrew the T25 Torx screws to detach the camera from the housing.
- Thoroughly clean behind the emblem and the camera bracket.
- Snap the new camera into the bracket and secure it with screws.
- Reattach the camera cable by pressing it into place until it clicks.
- Secure the emblem housing back in place with screws.
- Test the camera by shifting into reverse and checking the functionality of the reverse camera lines on the screen.
- Adjust camera settings if necessary in the vehicle’s menu.
- Reapply the emblem to the housing securely.
3. Replace The Image Processing Module B
- Disconnect the car battery.
- Remove the FCIM (Front Controls Interface Module) located behind the Sync 3 unit using a 7mm socket.
- Use a diagnostic tool to start the IPMB PMI (Programmable Module Installation) process and follow the instructions.
- Unplug the wires and remove the old IPMB with three 10mm nuts.
- Install the new IPMB with the nuts and reconnect the wires.
- Put the FCIM back.
- Finish the PMI process with a diagnostic tool.
- For trucks with 360° cameras, set up the IPMB and align the cameras.
- For trucks with a 360° camera and Pro Trailer Backup Assist™, set up the IPMB, align the cameras, and align the Pro Trailer Backup Assist™ camera.
- For trucks with Pro Trailer Backup Assist™ only, set up the IPMB and align its camera.
- Reconnect the car battery.
- Test the camera and Pro Trailer Backup Assist™ system to ensure they work.
This is just the gist of the process; you can find the full replacement procedure in your F150 manual.
| Note: Looking into the APIM can also help in minor cases, but that’s not the most common reason for the issue. If nothing works, you can get yours looked at as it usually comes with a 5-year unlimited mileage warranty. |
How To Get Rid Of The Backup Camera Guidelines In F-150?
Turning off the standard guidelines/gridlines is easy. The actual option varies by model, but you should generally find it in one of the places below:
- Menu > Vehicle > Rear View Camera
- (With the transmission not in reverse) Menu > Vehicle > Camera Settings
- Settings (Gauge Cluster Display Near Trip Odometers) > Driver Assist > Rearview Camera > Guidelines
- Once you find the Guidelines option, you can switch between Fixed or Off.
How Can You Turn On Backup Camera Lines In F-150?
Guidelines should be on by default, but if yours disappeared randomly, you have to use a scan tool.
The Rearview Guidelines won’t show up on screen if the camera itself is not configured.
To set that up, you’ll need to connect to a scan tool and use the RVC Configuration option, which is usually under Body.
If you’re not sure how to do that, you can get in contact with a dealer and tell them to look into SSM 22105.
As for the Red, Green and Yellow colored guidelines, these are more specific. You’ll only have them if you have Active Park Assist (APA) equipped in your build of the F150.
FAQs
Is it possible to adjust the angle of the colored guidelines of the backup camera in F-150?
I haven’t personally needed to do it, but you might be able to make minor changes with the rear camera and IPMA calibration. No guarantees, though.
Ending Thoughts
There you go. That should get all your camera issues taken care of and help put off any minor safety risks.
You’ll have an easier time with parking now and won’t be caught off guard by cars trying to overtake you on the road—an overall smoother driving experience!